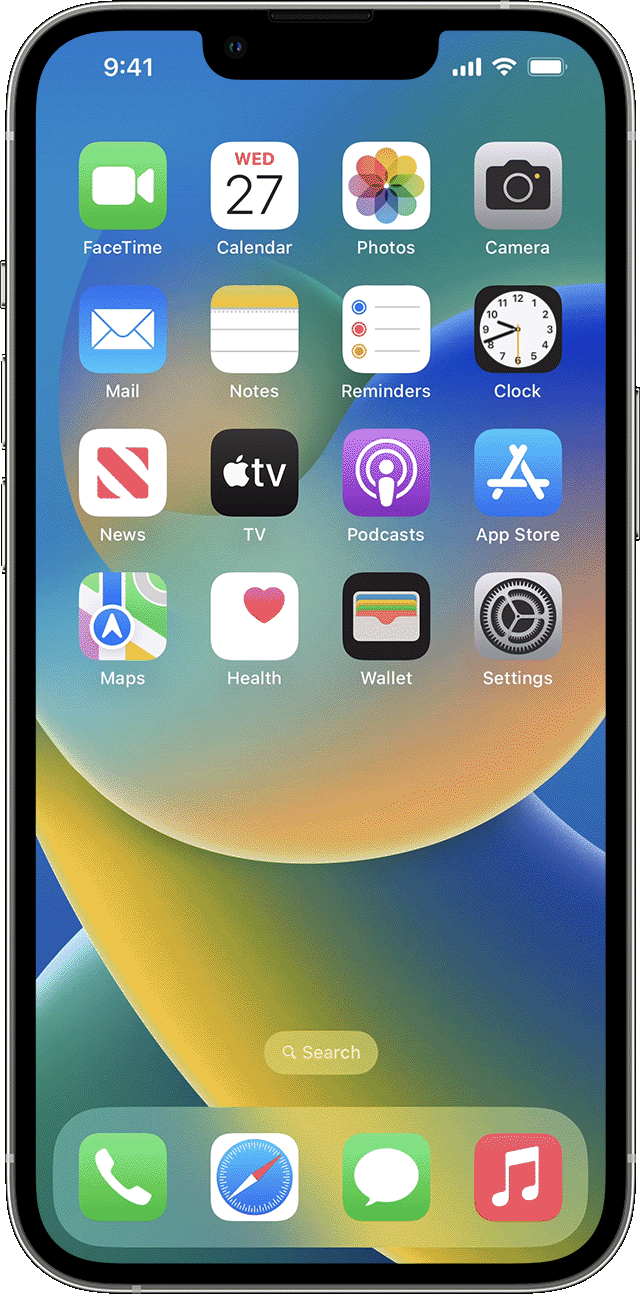Deactivate Rotation Lock
Having Trouble Streaming in Landscape Mode? Let’s Fix That!
We noticed you’re trying to go live and share your story with the world but the camera is not opening on your smartphone. This might be due to the rotation lock on your phone. Don’t worry; we’ve got you covered. Here’s a quick guide to help you out:
For Android Users:
- Swipe Down from the Top:
This will open your quick settings panel. Depending on your phone model, you might need to swipe down twice. - Look for an Icon:
It might look like a phone or screen with a rotation arrow or lock. This is the Auto-rotate or Screen rotation button.


- Tap It!:
This will toggle off the rotation lock. Your icon should now indicate that auto-rotation is enabled.
(If the screen is locked in Portrait or Landscape mode and you need to change it, tap the icon (either Portrait or Landscape) so it activates Auto rotate. If Auto rotate is already activated, you don’t need to select anything.) - Head Back to LiveTube:
Swipe up or press your home button, then return to the LiveTube app. Tilt your phone to landscape, and you should be good to go! You can do this by
Gesture navigation: At the very bottom of the screen, swipe from left to right.
2-button navigation: To switch between your 2 most recent apps, swipe right on Home.
3-button navigation: Tap Overview. Swipe right until you find the app you want. Tap it.
You can find more information on the Android support pages: Switch Between Apps and Rotation Lock
For iOS Users:
- Open Control Center:
If you’re using an iPhone with Face ID, swipe down from the upper-right corner. On other iPhones, swipe up from the bottom edge. - Find the Rotation Lock Button:
It looks like a lock with a circular arrow around it.

- Tap It!:
This will turn off rotation lock. The button should no longer be highlighted.
- Jump Back into LiveTube:
Press your home button or swipe up from the bottom, then head back to the LiveTube app. Give your phone a little tilt to landscape, and you’re all set!
To see all your open apps in the App Switcher, do one of the following:- On an iPhone with Face ID: Swipe up from the bottom of the screen, then pause in the center of the screen.
- On an iPhone with a Home button: Double-click the Home button.
To browse the open apps, swipe right, then tap the app you want to use.
- Switch between open apps
To quickly switch between open apps on an iPhone with Face ID, swipe right or left along the bottom edge of the screen.
You can find more information on the Apple support pages – Rotation Lock Switch Between Open Apps